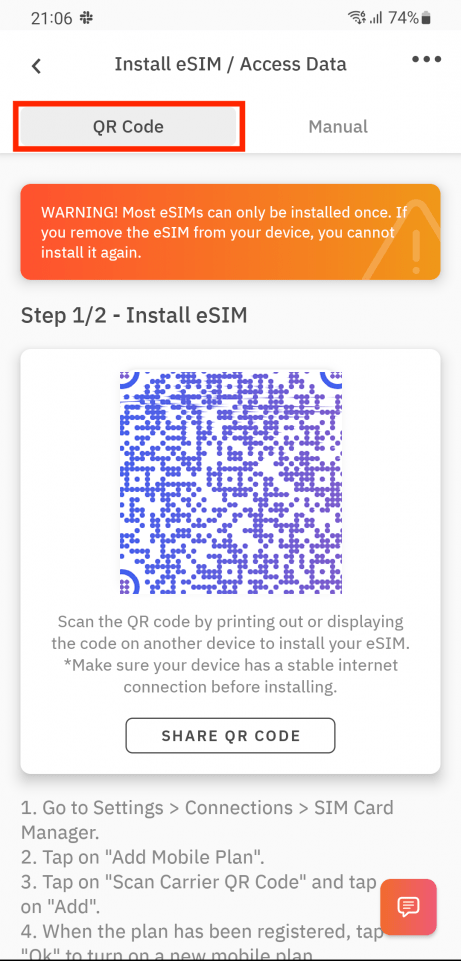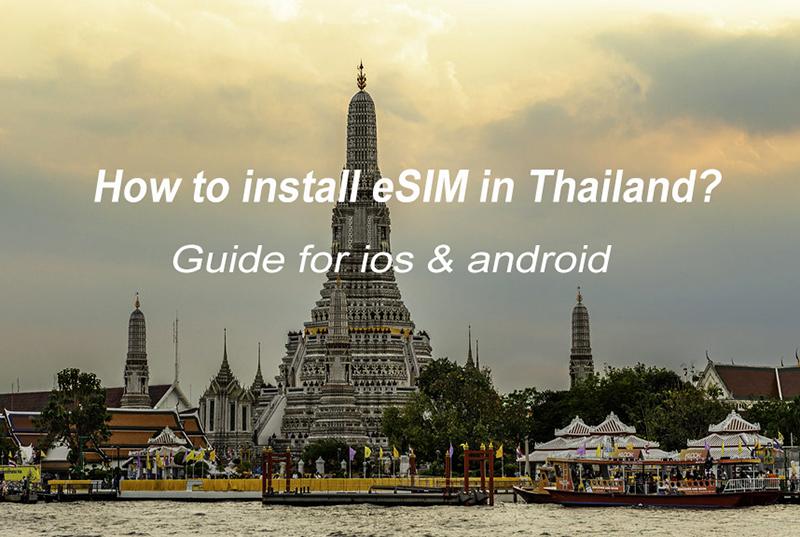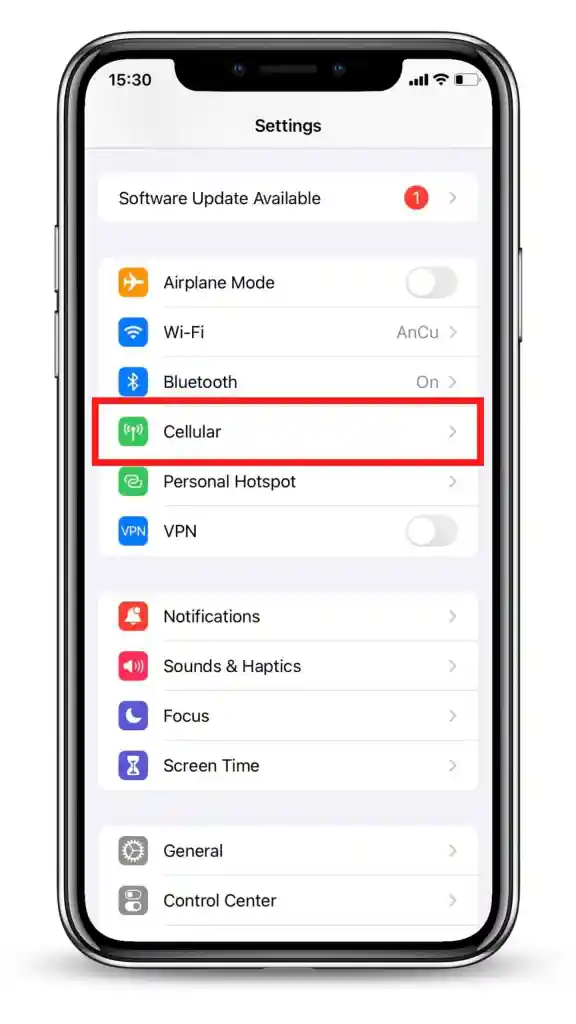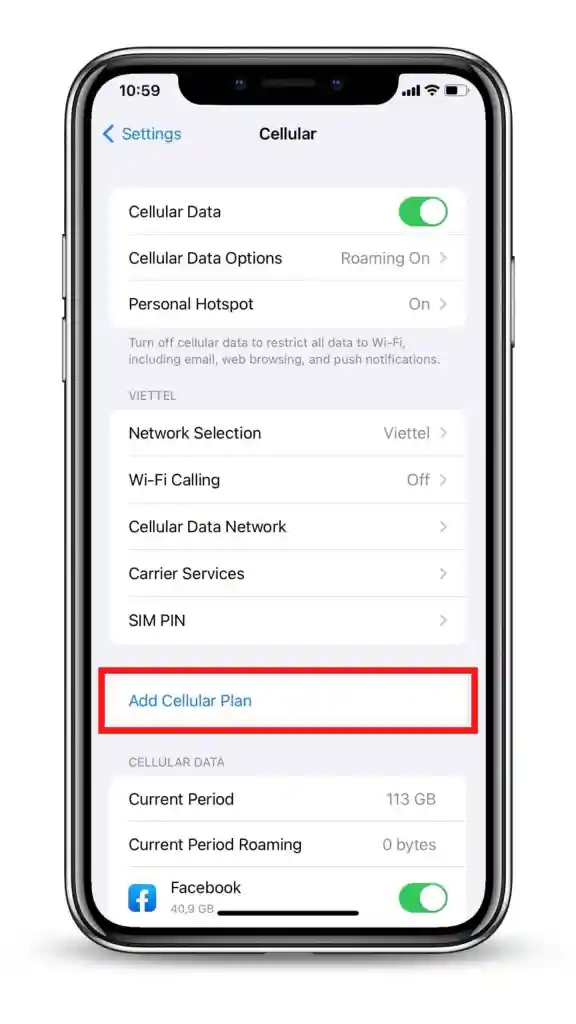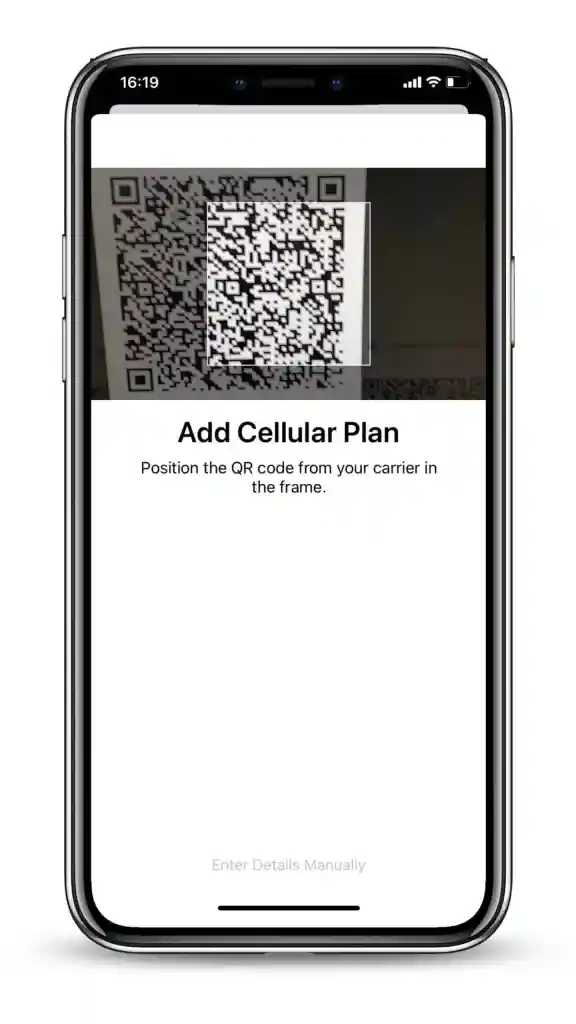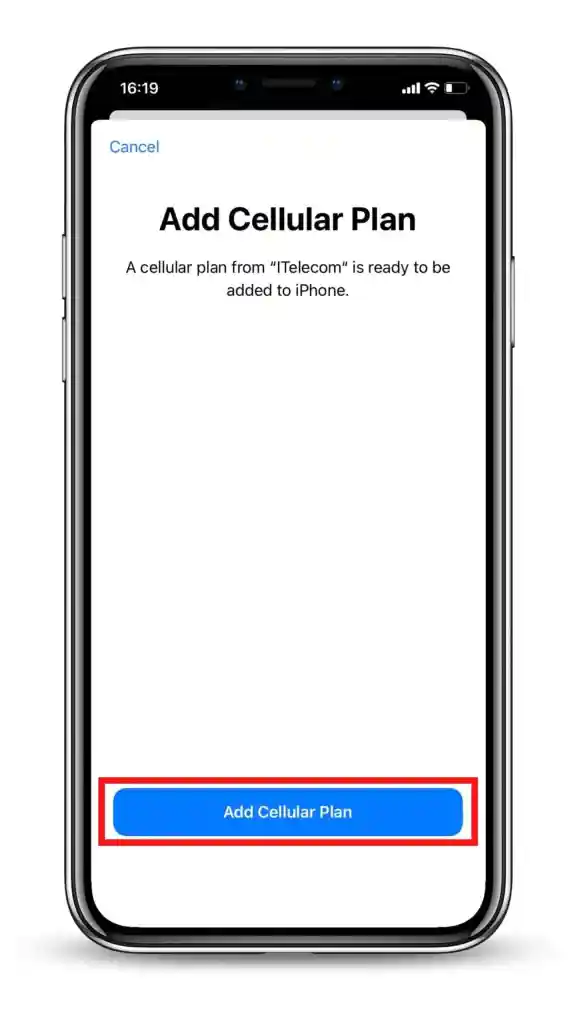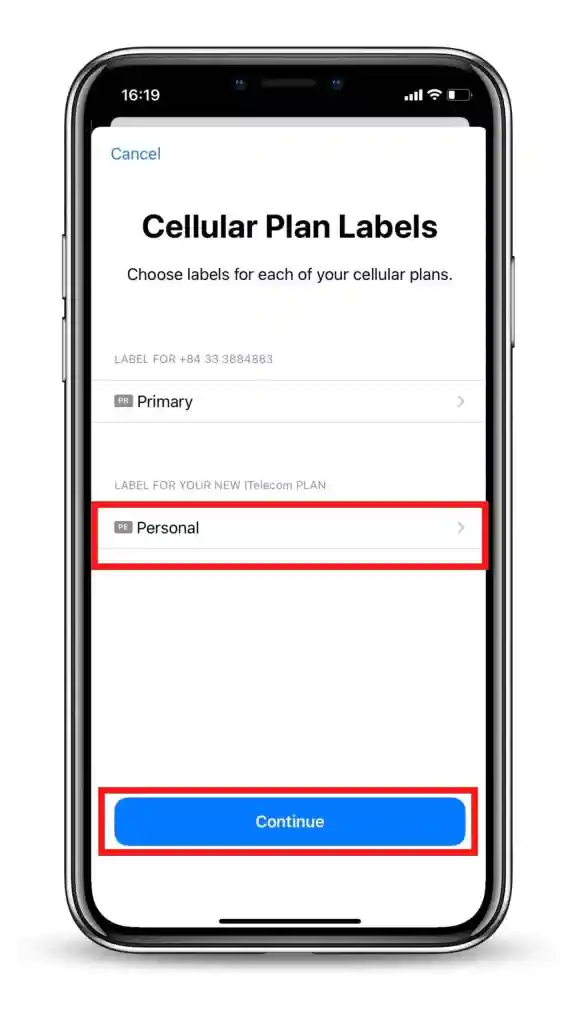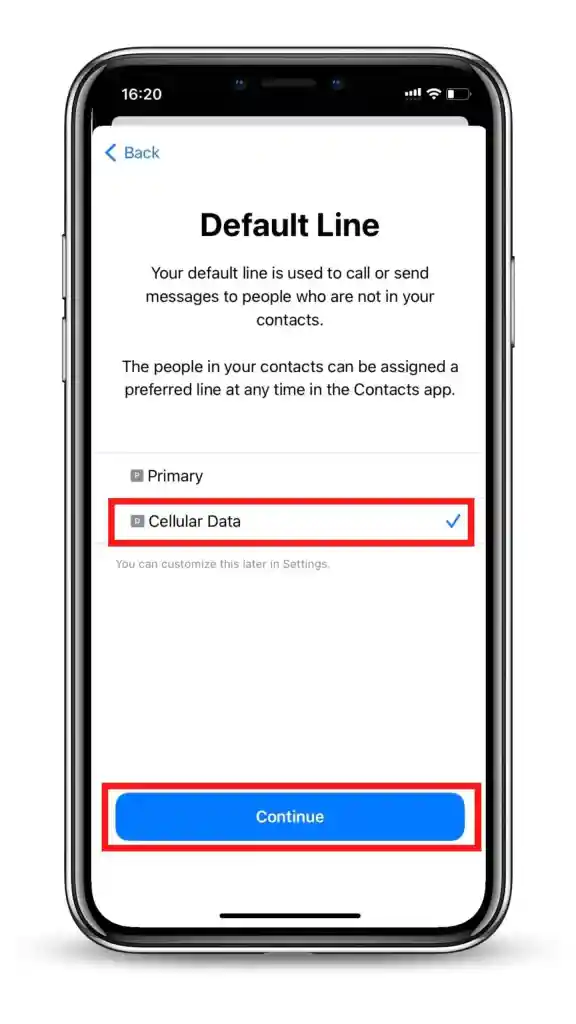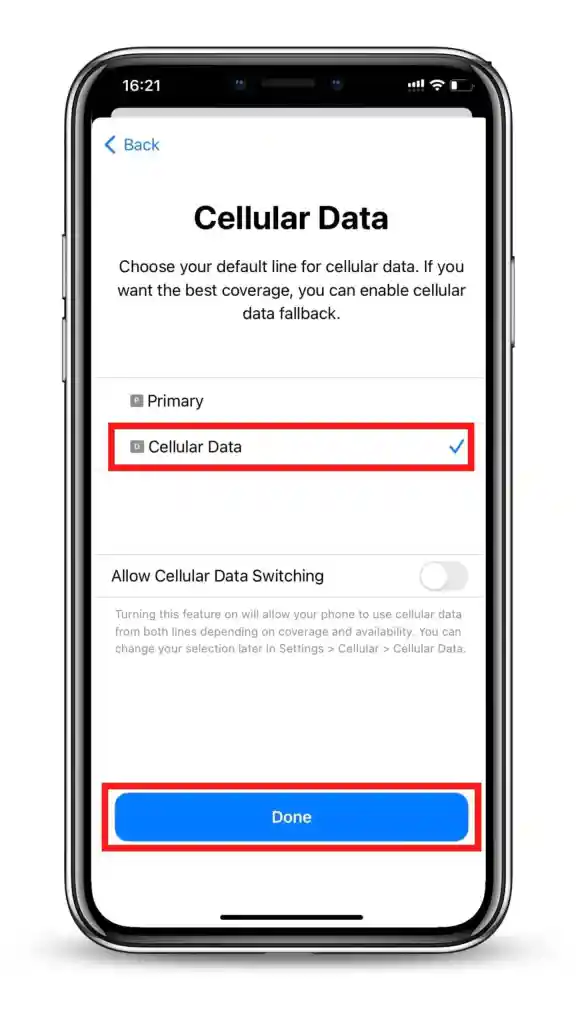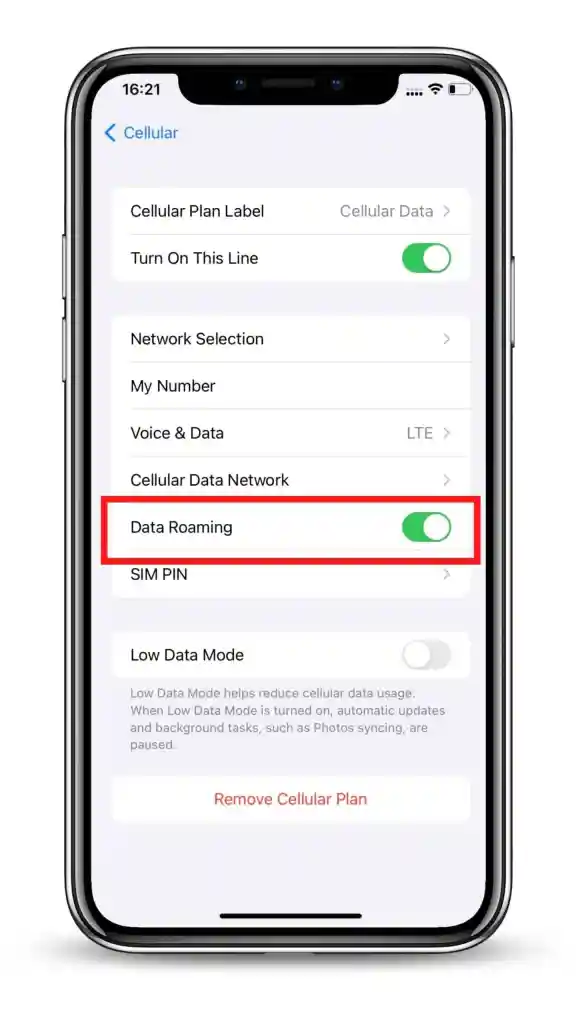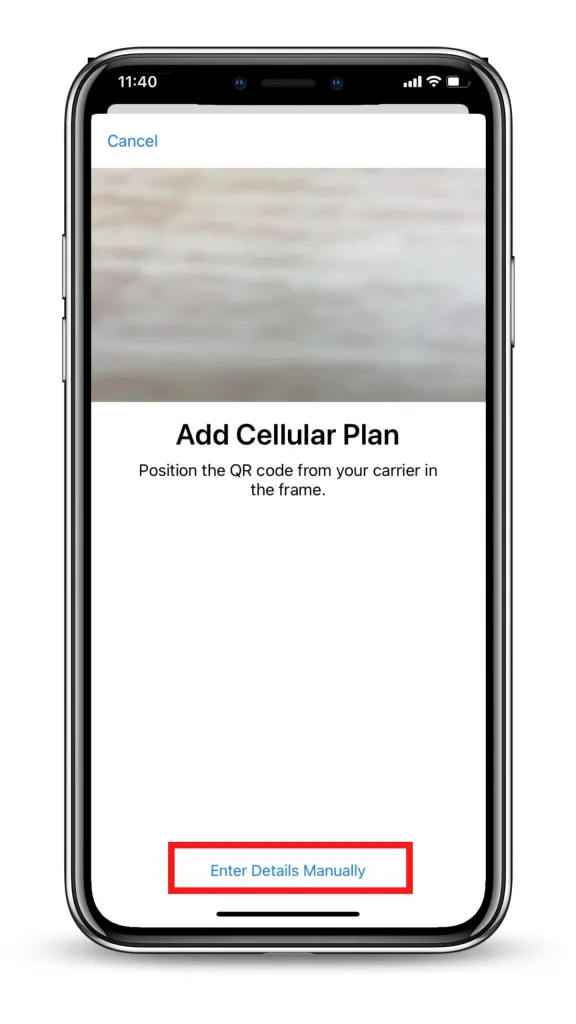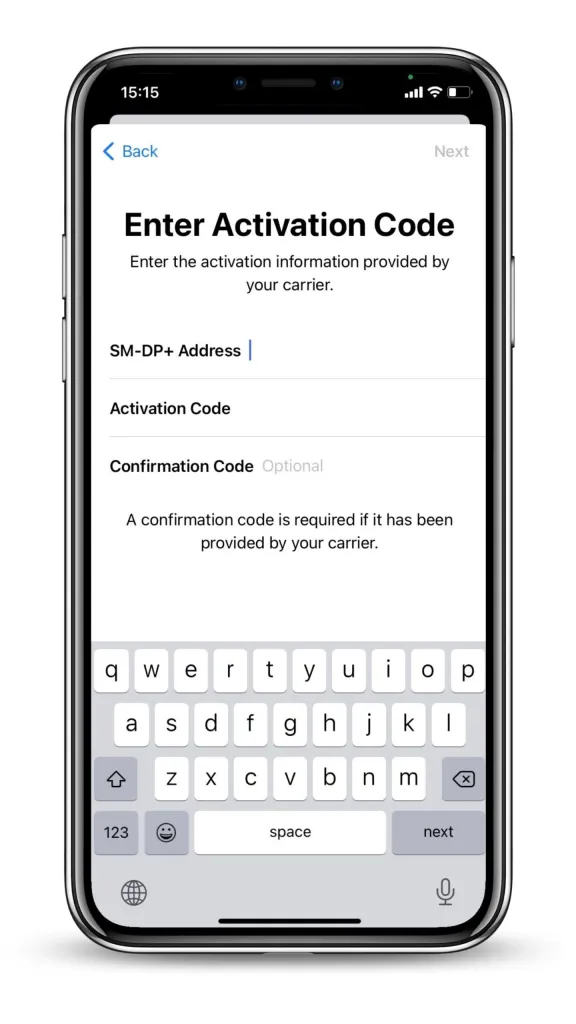Thailand eSIM, Thailland News
How to Install eSIM in Thailand – Guide For All Devices
Please check the following points to make sure that you are able to install and activate your Thailand eSIM successfully:
- Your device is eSIM compatible and carrier unlocked.
- You have a stable Internet connection, preferably WiFi. To use eSIM, you need to download eSIM profile/data plan to your device, so a stable internet connection is a MUST).
Now, after checking if your phone can use eSIM or not, you can be sure that you can use it. It’s time to take steps to start installing an eSIM for your Thailand trip.
Steps to take:
- Install your eSIM the day before you leave for travel and activate it during your flight or when you arrive at your destination. Because an eSIM plan has a limited number of days to use, if you set up too early, the plan will not last for your whole trip.
- Select the type of device on which you are going to install an eSIM (iPhone, Samsung, Google Pixel)
What do you need to know about installing an eSIM?
- There are two ways of installing an eSIM on your device:
- QR code method
- Manual Method
- Although we guide you through both, the QR code method is highly recommended.
- The setup should take about 2-3 minutes only.
How to install Thailand eSIM on different devices?
Each device will have slightly different steps to install and activate the eSIM. Below, select the device on which you are going to install a Thailand tourist eSIM to see step-by-step instructions and a helpful video guide:
Select the device which you are going to install an eSIM on
How to Install Thailand eSIM on iPhone
Steps to take:
- Install your eSIM the day before you leave for travel and activate it during your flight or when you arrive at your destination.
- Select the type of device on which you are going to install an eSIM on (iPhone, Samsung, Google Pixel)
- Follow QR code installation if you have the code on another device to scan
- Follow the Manual Installation if you are unable to scan the QR code.
There are 02 ways of installing an eSIM on iPhone: Installation with a QR code and Manual Installation. See each one step-by-step below:
Need to know before carrying out eSIM installation and activation on iPhone:
- Ensure your device is eSIM-compatible and carrier-unlocked. Check out if your iPhone supports eSIM.
- You must have the QR Code on another screen or device or printed paper to scan it with your phone camera.
- Ensure that your internet connection remains stable throughout the entire process
- The QR code or manual installation can only be done once.
- DO NOT remove the eSIM from your device because it cannot be used again.
Installation with QR code
![]() Check your email
Check your email
Open your email and find the email we sent you with the QR code. If you have not received your code, contact us.
![]() Scan the QR code
Scan the QR code
You can either open your camera and scan the code, or navigate to “Settings”, select “Mobile Data”, and choose “Add Data Plan” to scan the code from there
![]() Take installation steps on your iPhone
Take installation steps on your iPhone
Scan the QR code to start the installation process. Use our guide below for step-by-step configuration.
Steps to install and activate your eSIM
- Step 1: On your iOS device, go to Settings > Cellular.
- Step 2: Select Add Data/Cellular Plan/Add eSIM.
- Step 3: Scan the eSIM QR code that you have received.
- Step 4: Choose Add Cellular Plan button to save the eSIM details.
- Step 5: On the screen named Cellular/Mobile Data Plan Labels, select the available label (like Secondary, Business, Travel,… ) or Label your eSIM profile as you want (i.e. Thailand eSIM), and tap Continue.
- Step 6: Set your eSIM profile as the Default Line (if your data eSIM comes with a phone number) or select your Primary number if your data eSIM does not come with a phone number), then choose Continue.
- Step 7: Set your eSIM profile as the default Cellular Data > choose Done.
- Step 8: Turn on Data Roaming to start using your eSIM. (We recommend you to do this when you arrive at your destination).
Manual Installation
![]() Check your email
Check your email
Check the email we sent you with both the “SM-DP + address” code and the “Activation Code”. If you have not received your code, contact us.
![]() Scan the QR code
Scan the QR code
Next, go to “Mobile Data ”, click on “Add eSIM” or “Add Data Plan” and select “Use QR Code”
![]() Take installation steps on your iPhone
Take installation steps on your iPhone
Scan the QR code to start the installation process. Use our guide below for step-by-step configuration.
Steps to install your eSIM manually
- Step 1: On your iOS device, go to Settings > Cellular.
- Step 2: Select Add Data/Cellular Plan.
- Step 3: If you cannot scan the QR code sent by your eSIM provider due to a certain reason, you can still activate your eSIM manually by selecting Enter Details Manually.
- Step 4: Enter the required information including
- SM-DP+ Address
- Activation Code
- Confirmation Code (if required)
- Then, select Next.
- Step 5: On the screen named Cellular/Mobile Data Plan Labels, select the available label (like Secondary, Business, Travel,… ) or Label your eSIM profile as you want (i.e. Thailand eSIM), and tap Continue.
- Step 6: Set your eSIM profile as the Default Line (if your data eSIM comes with a phone number) or select your Primary number if your data eSIM does not come with a phone number), then choose Continue.
- Step 7: Set your eSIM profile as the default Cellular Data > select Done. Switch off the Allow Cellular Data Switching to avoid roaming charges.
- Step 8: Turn on Data Roaming to start using your eSIM.
How to Use your eSIM on iPhone
After installation, to turn on eSIM on your iPhone when landing in Thailand, you need:
- Step 1: Go to Settings, and tap Cellular/Mobile Data (depending on your device)
- Step 2: Choose your eSIM (under “Cellular Plans”) and switch on both the Turn On This Line (open Settings > Mobile/Cellular Data) and Data Roaming (open Settings > Mobile/Cellular Data > Mobile Data Options).
How to Install Thailand eSIM on Samsung
Steps to take:
- Install your eSIM the day before you leave for travel and activate during your flight or when you arrive at your destination.
- Select the type of device on which you are going to install an eSIM on (iPhone, Samsung, Google Pixel)
- Follow QR code installation if you have the code on another device to scan
- Follow the Manual Installation if you are unable to scan the QR code.
There are 02 ways of installing an eSIM on Samsung: Installation with QR code and Manual Installation. See each one step-by-step below:
Need to know before installation and activation:
- Ensure your device is eSIM-compatible and carrier-unlocked. Check out if your phone works with eSIM or not.
- You must have the QR Code on another screen or device or printed paper to scan it with your phone camera.
- Ensure that your internet connection remains stable throughout the entire process
- The QR code or manual installation can only be done once.
- DO NOT remove the eSIM from your device because it cannot be used again.
Installation with QR code
![]() Check your email
Check your email
Open your email and find the email we sent you with the QR code. If you have not received your code, contact us.
![]() Open Settings on your device
Open Settings on your device
Press “Connections” and enter “SIM card manager”. Then click on “Add eSIM” to start the installation process.
![]() Take installation steps on your iPhone
Take installation steps on your iPhone
Scan the QR code to start the installation process. Use our guide below for step-by-step configuration.
Steps to installl and activate your eSIM
- Step 1: Go to Settings > Connections to start the eSIM installation.
- Step 2: Tap SIM Card Manager (where you can see the SIM cards that are already on your device).
- Step 3: Tap Add mobile plan (your phone will look for an active plan with the operator already).
- Step 4: When your mobile plan is found, tap the Scan Carrier QR code and scan the QR code using your camera.
- Step 5: Select Confirm/Add to save your eSIM profile (depending on your phone)
How to Install Thailand eSIM on Google Pixel
1. Choose the “QR Code” tab at the top
2. Go to Settings on your device
3. Tap on Network & Internet
4. Tap the Add or + icon next to Mobile Network
5. Tap Next when asked, “Don’t have a SIM card?”
6. Scan your QR code and add the confirmation code if prompted
7. Go back to your “Install eSIM/Access Data” screen.
8. Turn on eSIM under Mobile Network
9. Enable Mobile Data
10. Enable Data Roaming (Please turn off your primary line to avoid roaming charges from your carrier provider when overseas)
11. Go to Network & Internet and tap on the Mobile network to set the correct network preferences listed in the Additional Info which is at the bottom-right of the selected data package page.
12. Set up an APN(access point name) on your device if required.